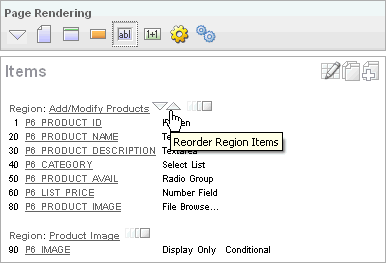Previous

Next
Home > Creating Applications > Understanding Page-Level Items > Viewing Items on the Page D...
 Previous |
 Next |
You create and edit page-level items on the Page Definition. In both Component and Tree view, items section appears in the Page Rendering section. See "Switching Between Tree and Component View".
Topics:
In Tree view, items display within a tree under the region which contains them.
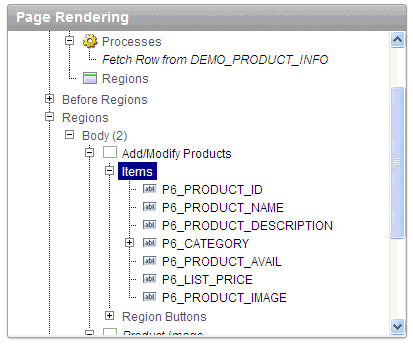
To edit or add an item, right-click to display a context menu. Then, make a selection from the context menu.
|
Tip: You can also edit an item by double-clicking the item name or selecting the name and pressing ENTER. See "Editing a Page in Tree View". |
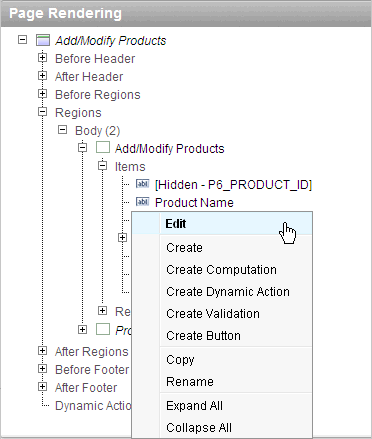
To edit multiple items at once, right-click Items and select Edit All. The Items page appears. See "Editing Multiple Items Simultaneously".
You can interactively reorder items within a given region or move them to another region by dragging and dropping them.
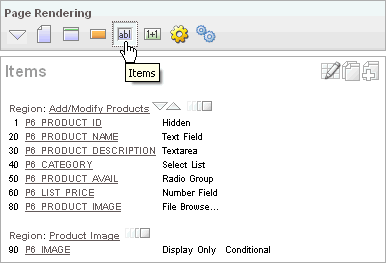
In Component view, items display under the Items. You can temporarily hide all other subsections by clicking the Items icon. To restore the view, click Show All. The Show All icon resembles an inverted triangle.
The following icons display next to the section title:
Edit All. The Edit All icon resembles a small grid with a pencil on top of it. Use this icon to edit all items at once. See "Editing Multiple Items Simultaneously".
Copy. The Copy icon resembles two small overlapping pages. Use this icon to make a copy of an existing item.
Create. The Create icon resembles a plus (+) sign overlapping a small page. Click this icon to create an item.
Items are organized by region. To edit an item, click the item name.
You can quickly change the appearance of a page by clicking the Drag and drop icon to access the Drag and Drop Layout page. The Drag and drop icon resembles a rectangle and displays to the right of the Reorder Region Items icon.
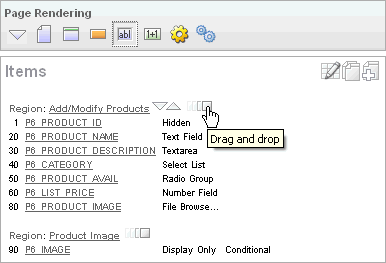
You can use the Drag and Drop Layout page to interactively reorder items within a given region, change select item attributes, create items, or delete existing items. See "Using the Drag and Drop Layout Page".
You can quickly edit the label and position of items in a region by clicking the Reorder Region Items icon on the Page Definition. This icon resembles a light green down or up arrow.