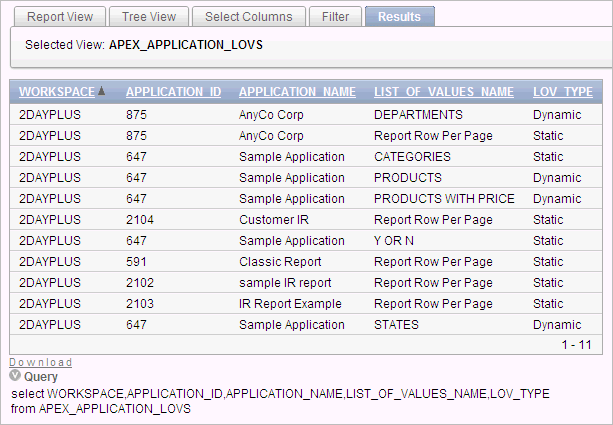Previous

Next
Home > Creating Applications > Viewing Utilities and Reports > Using Application Builder U...
 Previous |
 Next |
The Application Builder Utilities page includes tools and reports that summarize information across an application.
Topics:
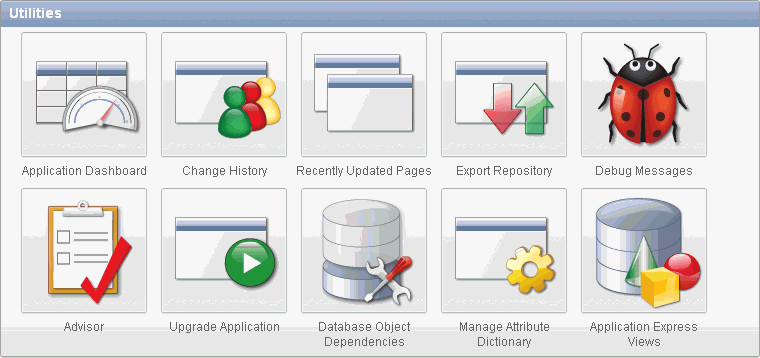
The center of Application Builder Utilities contains icons that link to the following tools and reports:
Application Dashboard. See "Viewing the Application Dashboard".
Change History. See "Viewing the Change History Report".
Recently Updated Pages. See "Viewing the Recently Updated Pages Report".
Export Repository. See "Accessing the Export Repository".
Debug Messages. See "Debugging an Application".
Advisor. See "Running Advisor to Check Application Integrity".
Upgrade Application. See "Upgrading an Existing Application"
Database Object Dependencies. See "Using the Database Object Dependencies Report".
Manage Attribute Dictionary - See "Using the Attribute Dictionary".
Application Express Views - See "About Application Express Views".
Page Specific Utilities
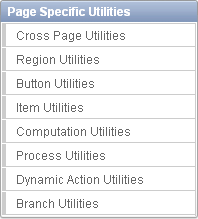
The Page Specific Utilities display on the right side of the Utilities page. Use these utilities to view component reports across pages in an application and by component type (for example, region, button, item, validation, process, dynamic action, or branch). To learn more, see "About Page Specific Utilities" and "About Cross Page Utilities".
The Application Dashboard details application components and attributes.
To view reports specific to an application:
Navigate to the Workspace home page.
Click the Application Builder icon.
Select an application.
The Application home page appears.
Click Utilities.
Click Application Dashboard.
The Application Dashboard appears and contains the following sections:
Application Overview lists detailed information and statistics about the current application, including the ID, name, alias, parsing schema, associated group, number of pages, and associated theme.
Security lists the current authentication scheme, number of public and non public pages, and the number of authorization schemes used within the current application.
Templates contains links to reports of templates used within the current application.
Pages by Type lists counts of components, including types of reports and forms and dynamic HTML
Application Components contains links to reports of application-level controls and logic, including lists of values, tabs, lists, application items, application processes, and application computations.
Page Components contains links to reports of page-level controls and logic, including items, buttons, processes, regions, branches, validations, and dynamic actions.
To view a specific report, click the number to the right of the component type or template.
The Change History report displays a summary report of edits to the current applications by developer, component type, and page number.
To view the Change History report:
Navigate to the Workspace home page.
Click the Application Builder icon.
Select an application.
The Application home page appears.
Click Utilities.
Click the Change History.
A Search bar at the top of the page. Available controls include:
Search columns icon - Resembles a magnifying glass. Click this icon to narrow your search. To search all columns, select All Columns.
Text area - Enter case insensitive search criteria (wild card characters are implied) to search for a page group by name and then click Go.
Go button - Executes a search.
Actions menu - Displays the Actions menu. Use this menu to customize the report. See "Using the Actions Menu".
The Recently Updated Pages report displays a report of pages recently updated by the current user.
To view the Recently Updated Pages report:
Navigate to the Workspace home page.
Click the Application Builder icon.
Select an application.
The Application home page appears.
Click Utilities.
Click Recently Updated Pages.
A Search bar at the top of the page. Available controls include:
Search columns icon - Resembles a magnifying glass. Click this icon to narrow your search. To search all columns, select All Columns.
Text area - Enter case insensitive search criteria (wild card characters are implied) to search for a page group by name and then click Go.
Go button - Executes a search.
Actions menu - Displays the Actions menu. Use this menu to customize the report. See "Using the Actions Menu".
Use the Upgrade Application icon on the Utilities page to upgrade an existing application to include new components available in the current release. This feature upgrades the following components:
Update Text Field items to Number Field items when there is a IS NUMERIC validation.
Update the Value Required item attribute to Yes when there is a NOT NULL validation.
Upgrade Date Picker (Classic) to the new Date Picker.
Remove %null% in LOV Null Return Value of page items.
Upgrade FCKEditor 2 to CKEditor 3.
Upgrade SVG Charts to Flash Chart 5.
Upgrade Flash Charts to Flash Chart 5.
For interactive reports:
Enable Group By for interactive reports.
Enable Save Public Report for interactive reports.
Enable Subscription for interactive reports.
Enable Rows Per Page Selector for interactive reports.
Numeric, Required, and Date Picker Item updates based upon conditional validations.
A wizard displays all relevant validations per page and enables you to select the ones you want to replace with item settings. Then, you may select any buttons that you want to change to not execute validations (such as Cancel). Lastly, you can select any validations that should always execute (for example, checking privileges before deletion).
To upgrade an existing application:
Navigate to the Workspace home page.
Click the Application Builder icon.
Select an application.
The Application home page appears.
Click Utilities.
Click Upgrade Application.
Follow the on-screen instructions.
The Database Object Dependencies report identifies database objects referenced by the current application. Review this report to determine what objects to move when deploying an application.
To view the Database Object Dependencies report:
Navigate to the Workspace home page.
Click the Application Builder icon.
Select an application.
The Application home page appears.
Click Utilities.
Click Database Object Dependencies.
The Database Object Dependencies page appears.
Click Compute Dependencies.
|
Tip: Display of the report may take a moment depending on the size and complexity of your application. |
The Database Object Dependencies report appears.
Application Express Views are data dictionary views that expose the metadata for applications. In Application Express Views, you can not only see the view, but you can also see the data they contain.
To view the data within a view, select the columns from the Select Column tab and click the Results button. On the Results tab, expand the Query region to view the query that was executed. You can copy this query for reuse with SQL Commands or SQL Developer.