
Previous

Next
Home > Creating Applications > Managing Pages in a Databas... > Locking and Unlocking a Page
 Previous |
 Next |
You can prevent conflicts during application development by locking pages in your application. By locking a page, you prevent other developers from editing it.
Topics:
A lock icon indicates whether a page is currently locked. If a page is unlocked, the icon appears as an open padlock. If the page is locked, the icon appears as a locked padlock. A lock icon appears on the Application home page and on the Page Definition.
To view the lock icon on the Application home page, click the View Detail icon. A detail view appears. The lock icon appears on the right side of the page.
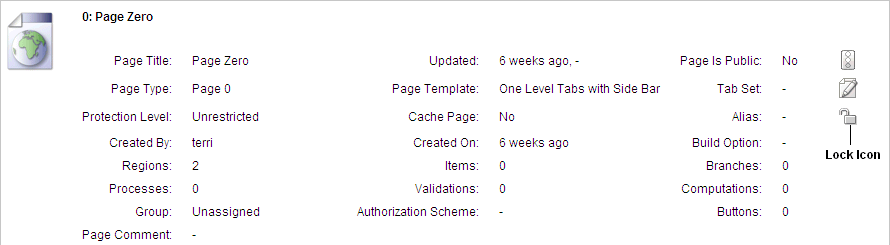
The lock icon also appears on the Action Bar on the Page Definition. See "About the Developer Action Bar".
You can lock pages from the Page Locks page, the Pages list, and from a Page Definition.
To lock a page from the Page Locks Page:
On the Workspace home page, click the Application Builder icon.
Select an application.
Click the Utilities icon.
On the Page Specific Utilities list, click Cross Page Utilities.
Click Page Locks.
Select the appropriate pages and click Lock Checked.
Enter a comment in the Comment field.
Click Lock Page(s).
To lock a page from the Detail view:
On the Workspace home page, click the Application Builder icon.
Select an application.
On the search bar, click the View Detail icon.
Locate the page you want to lock and click the Lock icon.
Enter a comment in the Comment field.
Click Lock Page(s).
To lock a page from the Page Definition:
Navigate to the appropriate Page Definition. See "Accessing the Page Definition".
Click the Lock icon in the Developer Action bar. See "About the Developer Action Bar".
Select the selected page and click Lock Checked.
Enter a comment in the Comment field.
Click Lock Page(s).
|
Tip: You can also lock a page on the Page Definition, by clicking the Utilities button and then Lock. |
Only the developer who locked a page can unlock it. However, a developer with administrative privileges can unlock pages locked by other developers.
To unlock a page from the Page Locks page:
On the Workspace home page, click the Application Builder icon.
Select an application.
Click the Utilities icon.
On the Page Specific Utilities list, click Cross Page Utilities.
Click Page Locks.
Select the appropriate pages.
Click UnLock Checked.
To unlock a page from the Detail view:
On the Workspace home page, click the Application Builder icon.
Select an application.
On the search bar, click the View Detail icon.
In the Pages list, locate the page you want to unlock and click the Lock icon.
The Edit Lock Comment page appears.
Click UnLock.
To unlock pages from the Page Definition:
Navigate to the appropriate Page Definition. See "Accessing the Page Definition".
Click the Lock icon in the upper right corner above Shared Components.
The Page Locks page appears.
Select the page you want to unlock and click Unlock.
|
Tip: You can also unlock a page on the Page Definition, by clicking the Utilities button and then Unlock. |
To unlock pages as a Workspace Administrator:
On the Workspace home page, click the Application Builder icon.
Select an application.
Click the Utilities icon.
On the Page Specific Utilities list, click Cross Page Utilities.
Click Page Locks.
Click Lock Administration.
Select the appropriate pages.
Click UnLock Page(s).