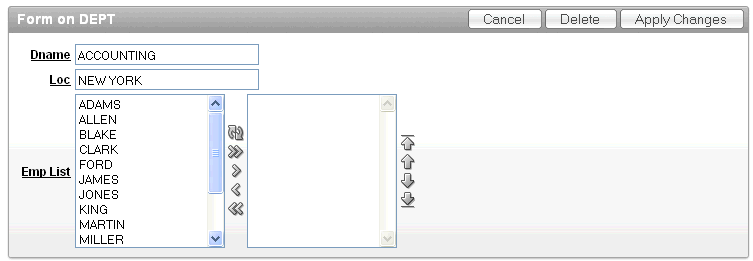Previous

Next
Home > Creating Applications > Understanding Page-Level Items > Working with Multiple Selec...
 Previous |
 Next |
A multiple select item renders as a multiple select list form element which can be either a Multiselect List or Shuttle item type. When submitted, selected values are returned in a single colon-delimited string. You can handle values in this format in three ways:
Using the INSTR function
Using the APEX_UTIL.STRING_TO_TABLE function
Creating a shuttle
Topics:
Suppose you had a report on the EMP and DEPT tables that is limited by the departments selected from a Department multiple select list. First, you create the multiple select item, P1_DEPTNO, using the following query:
SELECT dname, deptno FROM dept
Second, you return only those employees within the selected departments as follows:
SELECT ename, job, sal, comm, dname
FROM emp e, dept d
WHERE d.deptno = e.deptno
AND instr(':'||:P1_DEPTNO||':',':'||e.deptno||':') > 0
Next, assume you want to programmatically step through the values selected in the multiple select item, P1_DEPTNO. To accomplish this, you would convert the colon-delimited string into a PL/SQL array using the APEX_UTIL.STRING_TO_TABLE function. The following example demonstrates how to insert the selected departments into an audit table containing the date of the query.
DECLARE
l_selected APEX_APPLICATION_GLOBAL.VC_ARR2;
BEGIN
--
-- Convert the colon separated string of values into
-- a PL/SQL array
l_selected := APEX_UTIL.STRING_TO_TABLE(:P1_DEPTNO);
--
-- Loop over array to insert department numbers and sysdate
--
FOR i IN 1..l_selected.count
LOOP
INSERT INTO report_audit_table (report_date, selected_department)
VALUES (sysdate, l_selected(i));
END LOOP;
END;
Suppose you have a form on the DEPT table that shows which employees are assigned to a given department. To made assigning employees to a department easier, you can create a shuttle item that lists employees alphabetically.
To create a shuttle item:
Create a new Form page on DEPT using Form on a Table with Report:
On the Workspace home page, click the Application Builder icon.
Select an application.
Click Create Page.
For Page Type, select Form.
Under Forms, select Form on a Table with Report.
Select the appropriate schema.
For Table/View Name, select DEPT.
Accept the remaining defaults and follow the on-screen instructions. To learn more about a specific field, click the item label.
Create a shuttle named P2_EMP_LIST and the form page.
Go the Page Definition for the form page.
Right-click the region containing the form and select Create Page Item.
For Item Type, select Shuttle.
For Item Name, enter P2_EMP_LIST and click Next.
|
Tip: In this example, "P2" in the item name P2_EMP_LIST indicates the item resides on page 2. |
For Item Attributes, accept the defaults and click Next.
For Setting, accept the defaults and click Next.
For List of Values:
List of Values Query - Enter:
SELECT ename, empno FROM emp ORDER BY 1
Click Next.
For Source:
Source Type - Select SQL Query (return color separated value)
Item Source Value - Enter:
SELECT empno FROM emp WHERE deptno = :P2_DEPTNO ORDER BY ename
Click Create Item.
Run the page by clicking the Run Page icon.