
Previous

Next
Home > Using SQL Commands > About the SQL Commands Home...
 Previous |
 Next |
The SQL Commands home page is divided into two sections: a command editor and a display pane. You use the command editor to execute SQL commands and the display pane to view output, saved command lists, and history lists.
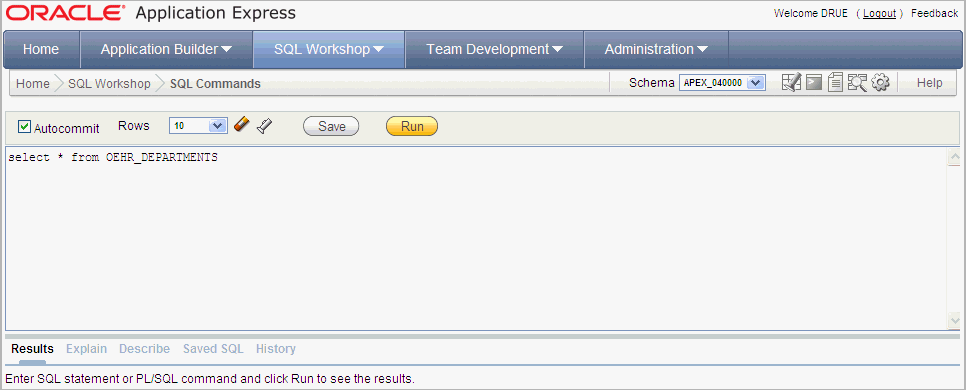
The top of the SQL Commands home page features a command editor and the following controls:
Autocommit. If available, click the Autocommit check box to enable autocommit and disable transactional commands. See "About Transactions in SQL Commands".
Display. Make a selection from the Display list to specify the number of rows of output to display simultaneously up to a maximum of 100,000. All rows of DBMS Output are displayed regardless of the Display list setting.
Clear Command icon. The Clear Command icon resembles a pencil with an eraser. Use this icon to clear the text in the command editor.
Save. Click the Save button to save the contents of the command editor, or the currently highlighted content to a file. You are prompted to enter a name and an optional description. The command appears in the Saved SQL list. See "Saving an SQL Command".
Run. Click the Run button to run the command in the command editor, or the currently highlighted command in the command editor. See "Running a SQL Command".
Selecting a Schema
A schema is a logical container for database objects. To access objects in another schema, make a selection from the Schema list in the upper right side of the page.
Switching to Another SQL Workshop Component
You can navigate to another SQL Workshop component by making a selection from the Component list located on the upper right side of the page:
Object Browser. See "Managing Database Objects with Object Browser".
SQL Commands. See "Using SQL Commands".
SQL Scripts. See "Using SQL Scripts".
Query Builder. See "Building Queries with Query Builder".
Utilities. See "Using Oracle Application Express Utilities".
About the Display Pane
A display pane displays at the bottom of the SQL Commands home page.
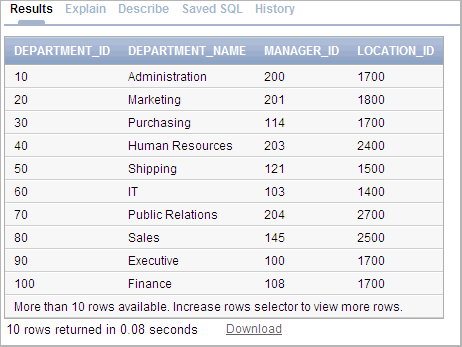
The display pane features five tabs:
Results. Click the Results tab to see the results from the last successfully executed SQL command. Click DBMS Output at the bottom of the displayed results to display lines of DBMS output. This control only appears when there is DBMS output to display. Click Download to export results to a comma-delimited file on your local file system. See "Viewing Results".
Explain. Click the Explain tab to examine the execution plan used by the optimizer for statements that make changes to the database. Objects in the output are linked to the Object Browser. Click the linked object to view its properties in the Object Browser. See "Using Explain Plan".
Describe. Enter Describe object_name and click Run to display column definitions for a table or view, or specifications for a function or procedure in the Describe tab. Select links in the Describe results to write that information into the command editor. For example, click a table name to add owner.table, click a column name to add the column name, click a procedure or function name to add the object call with parameters, or click a package name to add the package call.
Saved SQL. Click the Saved SQL tab to display a list of all SQL commands saved in the current workspace. Click the command title to load it into the command editor. See "Using Saved Commands"
History. Click the History tab to list your recently executed commands. Your last 200 executed commands are saved. See "Using SQL Command History".