
Previous

Next
Home > Migrating a Microsoft Acces... > Step 5: Review Your Retriev... > Reviewing Retrieved Tables
 Previous |
 Next |
Next, review the Oracle tables retrieved from the Microsoft Access database. Application Migration identifies invalid tables without primary keys as well as those without user interface defaults, which you can add before migrating.
After you update the tables, select the ones you want to include in the migration. If you do not include a table, all forms and reports based on the table are excluded from the migration.
To review retrieved tables:
From the project page, click the project name.
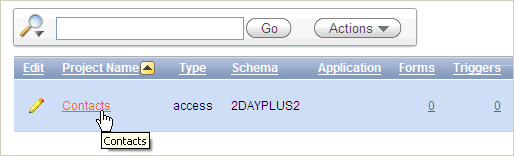
From the project page, click Tables.
The Tables page appears, showing the status of the objects ready for migration.
For each Microsoft Access table, the Tables page shows:
Oracle Table - The corresponding Oracle table, which defaults to the Microsoft Access table name in all capital letters.
Note that the name might also differ from the original one because of the collision management facility in Oracle Migration Workbench. For information about naming guidelines and restrictions, click Help in Oracle Migration Workbench and go to the Frequently Asked Questions section.
If the Microsoft Access object was not successfully migrated to Oracle, then this field will not have a corresponding Oracle table name. Instead, it will contain a link to a page where you can create a corresponding Oracle table.
Primary Key - Indicates if a primary key exists for the table.
A table without a primary key is considered invalid in Application Migration. You can create a primary key at this point. All tables you want to migrate should have a primary key.
Foreign Key - Indicates if a foreign key exists for the table.
If you know a relationship exists between two tables, you should create a foreign key. You can do this in Object Browser by creating a Foreign Key Constraint. For more information, see Oracle Application Express SQL Workshop and Utilities Guide.
UI Defaults - Indicates if user interface defaults are set for the table.
User interface defaults are used by Oracle Application Express to populate initial values for region and item properties. Using user interface defaults provides consistency across multiple applications or across multiple pages in an application.
Status - Table status as either Valid or Invalid.
Only valid tables can be included in the migration.
To create a table:
On the Tables page, click the link in the Oracle Table column for the table you want to create.
The Object Browser opens.
Click the Create button.
From the list of object types, select Table.
Follow the on-screen instructions.
To add a primary key:
On the Tables page, click the Oracle table name.
In the Tasks list on the right, click Create Primary Key.
For Constraint Details, fill in the information.
|
Tip: To review the list of existing columns or constraints, click the Existing Columns or Existing Constraints links. |
Click Next.
Confirm the information and click Finish.
To add an index:
On the Tables page, click the Oracle table name.
In the Tasks list on the right, click Create Index.
Select the type of index you want to create on this table.
For indexing NUMBER, VARCHAR, and DATE, select Normal. For indexing CLOB columns, select Text.
Click Next.
For Index Definition, fill in the information.
The following graphic shows the fields to fill out if you selected Normal as the type of index.
|
Tip: To review the list of existing table indexes or columns, click the Table Indexes or Table Columns links. |
Click Next.
Confirm the information and click Finish.
To set user interface defaults:
On the Tables page, click the Oracle table name.
In the Tasks list on the right, click UI Defaults.
On the UI Defaults page, click Create Defaults.
On the Create Table Dictionary Defaults page, click Create Defaults.
The Table Dictionary page appears. Note that you are now working within SQL Workshop, the component of Oracle Application Express with utilities to load and unload data from an Oracle database, generate DDL, view object reports, and restore dropped database objects.
On the Table Dictionary report, click the Oracle table name in the Object Name column.
The Table and Column Properties page appears, listing column information as it will appears in forms and reports.
To edit the information, click the Column name.
The Column Defaults page appears. You can update the column label, change the sequence the columns will appear by default, and so on.
Click Apply Changes to save your updates.
To include tables in the migration, select them in the left column.
Click Apply Changes to save your selections.