
Previous

Next
Home > Migrating a Microsoft Acces... > Step 5: Review Your Retriev... > Reviewing Retrieved Forms
 Previous |
 Next |
Next, review the forms retrieved from the Microsoft Access export. Application Migration identifies invalid forms and lists additional information, such as the form's source type and source name.
For valid forms with a source type of table, you can select the type of object you want the form to become within Oracle Application Express: form (default), report and form, or tabular form.
Microsoft Access forms based on a query are migrated to Oracle Application Express forms. Microsoft Access forms based on a SQL query are migrated to Oracle Application Express reports.
After you update the forms, select the ones you want to include in the migration.
To review retrieved forms:
From the project page, click Forms.
The Forms page appears, showing the status of the objects ready for migration.
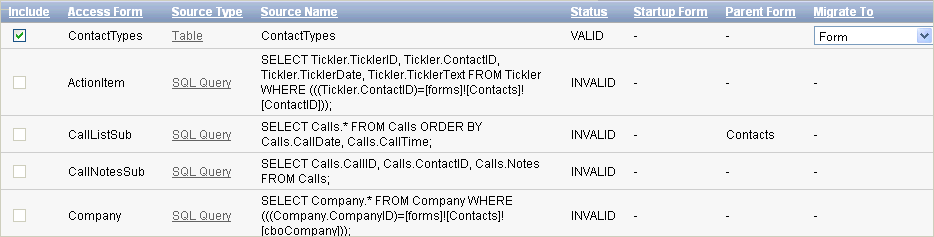
For each Microsoft Access form, the Forms page shows the following information, if available:
Source type:
Table
Query - The Oracle view that was migrated from the Microsoft Access query.
SQL Query - The original Microsoft Access SQL query that the Microsoft Access form is based on. Note that this query has not been parsed by the Oracle Migration Workbench. Therefore, you might must edit it to make it valid Oracle SQL syntax.
Nothing - The form has no underlying source type.
Source name - The Oracle table or view name if the source type is a table or query.
Status - Form status as Valid or Invalid. The source of the form must have a status of Valid before you can select it for migration.
A form's status is based on two factors: status of its underlying source object and inclusion of the source object in the migration. Specifically, a form has a status of valid if either one of these situations exists:
Its Source Type object (table, query, or SQL query) is valid, and it has been included in the migration. Its check box is enabled and can be selected.
Its Source type object has a status of valid, but the source object was not included in the migration. Its check box is disabled.
A form has a status of invalid if either one of these situations exists:
No Source Type is listed. Its check box is disabled.
Its Source Type object (table, query, or SQL query) is invalid. Its check box is disabled.
Startup form - Identifies the form that displays when you open your Microsoft Access database.
Parent form - Indicates the form/subform relationship that existed in your Microsoft Access database. For example, the CallListSub form shows Contacts as its Parent Form.
Migrate to: Form, Tabular Form, or Report and Form - The select list appears if the source type is a valid table.
To run a bulk process that attempts to compile all invalid SQL queries, click Attempt to compile invalid SQL queries at the bottom of the page.
Using this option can validate some SQL queries that show a status of invalid. Note that SQL queries from Microsoft Access forms are not loaded into the Oracle Migration Workbench, and are therefore not parsed.
To edit a SQL query:
On the Forms page, click the SQL Query you want to edit.
Click Validate to find the invalid part of the SQL query.
Update the query and validate it.
When it is validated, click the project name breadcrumb.
To include the validated query, click Forms on the project page to go to the Forms page. Then select the newly validated query in the left column and click Apply Changes.
To edit a query:
On the Forms page, click Query for the form you want to edit.
Click Compile to find the invalid part of the query.
Click Access Query to review the initial query and compare it to the converted query.
Update the query and recompile it.
When it is validated, click the Queries breadcrumb.
To include this validated query, select it in the left column on the Queries page and click Apply Changes.
To review details about a form, click the link in the Access Form column.
To include forms in the migration, select them in the left column.
Click Apply Changes to save your selections.